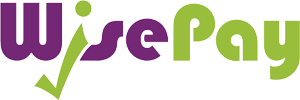Wisepay
Please click the Wisepay logo to access the log-in page.
For users of the Wisepay app, our organisation code is: 65186845
If you have a question which is not answered below, then please contact the school at enquiries@corbytechnicalschool.org
For assistance, please refer to the Wisepay student and parent guide here or read the information below.
How do I obtain a Username and Password to Log In to my WisePay “Wise Account?”
Every student is provided with a secure Wise Account. This will enable you to make online payments to Corby Technical School. We will advise you by letter of your individual Username and Password. You will need your username and password to access your account. To access your account, please go to Corby Technical School’s website (ie not WisePay’s website) and click on the WisePay link. You will be taken to your WisePay payment portal.
How do I log in?
Enter your Username or email address in the first box provided. Move your cursor to the Password box and enter your password. Please remember that both your Username and Password are case sensitive and so must be entered with the correct upper and lower case letters.
How do I log out?
To Log Out, click on the “logout” link on the top right of the page / orange bar.
How do I change my password?
Once you have accessed your account you can change your Password at any time. Click on “Change Password”. If you change your Password, your Username will be changed to your registered email address registered on WisePay. This means that when you next log in you will be required to enter your email address and new Password. The original Username supplied to you by the school will become redundant.
What do I do if I forget my password?
If you forget your Password you can request that a reminder be sent to your email address (the email address you have registered on your WisePay account.) To do this go to the WisePay payment portal and click on “Forgotten Password?”. A screen with a security challenge will open. In the Security Challenge section enter the 5 character security code shown on the screen (it doesn’t matter if you enter them as upper or lower case). Then enter your email address and confirm – this must be the email address that is registered on your WisePay account and it is case sensitive). Click on “Email me my Password”. The Password will be sent shortly to your email address. If you are unable to retrieve your Password or you have forgotten your Username, please contact the school.
How do I add/remove items from my shopping cart?
To add an item to your shopping cart, select the item you want to purchase or pay for it by clicking on it. The purchase price will automatically appear in the “Price” box. If you decide you want to make a payment for the item that you have selected, click the “Purchase” button. The shopping cart will automatically appear at the top of your page with your selected item added. You can continue to browse your WisePay payment system and add more items to your shopping cart.
Removing items from your shopping cart
Take a few moments to review all of the items you have placed in your shopping cart. If you wish to remove an item, simply click the “Delete” button, next to the item you do not require. The item will be instantly deleted from your shopping cart.
Proceed to checkout
When you are ready to pay for your items, click the “Proceed to Checkout” button. You will be taken to a page containing your details, which you must check or amend as appropriate. You will be able to amend your billing address, if necessary on the screen after you have selected your card for payment.
Check your invoice & delivery address
Having clicked on “Proceed to Checkout”, you will see your “Order Confirmation Details”. The “Account” details and “Email Address” fields will be auto-filled with the details held in your Wise Account. The email address displayed will be used to send you a confirmation of your purchase(s). You can change the email address to specify where the confirmation email will be sent for this payment if required. The box must contain a valid email address to proceed with the payment.
Check that your invoice details and address are correct.
If so, read the Terms & Conditions that are presented to you and if you agree with them, click “Yes”. Once you have done this, click “Make a Payment”.
How do I make a payment?
Having clicked on “Make a Payment”, you will need to follow the on screen instructions. Firstly, the total amount of your order will appear. Check this is correct. You will then be asked to select the type of card you wish to use. You will then be asked to fill in your card details and have the opportunity to amend the invoice address if required. Click the “proceed” button. If your card is registered with 3D Secure you will be asked to enter your card’s account password (this is the password that you have set up with your bank or card authoriser). Once your payment has been successfully made, a Confirmation Screen with a reference number will be displayed back to you. An email payment confirmation will also be sent to your email address. This will contain details of your payment and information from your school or college about collecting/receiving your payment items and what you should do next.
Which Credit / Debit Cards are accepted?
The following cards are accepted:




Is the site secure?
Yes. All pages viewed on WisePay are encrypted using a 'Secure Socket Layer (SSL) session. SSL is an industry standard and is designed to ensure internet pages and sensitive information are not intercepted. When browsing using an SSL enabled site, you will see a padlock icon visible in your browser. All payments are made through the Sagepay Payment Gateway which adheres to the highest level of compliance under the Payment Card Industry Data Security Standard (PCI), including stringent fraud screening, SSL encryption and tamperproof data storage. This process is regularly audited by the banks and banking authorities.Your card details are never stored by WisePay.
Cookies
Some of our web pages use session “Cookies”. A cookie is a safe, text only piece of data which WisePay uses to remember who you are as you navigate through the site, this cookie gets removed from your system when you leave WisePay. By logging in, you accept that cookies will be used during your visit to WisePay.
How do I view my transaction history?
Once you have logged in, click on the “My Wise Account” button on the top of the screen. This will take you to your own Account Page. The first page of your Account Page shows you an overview of your Wise Account and the payment history up to 50 transactions ago. To see more payment history, click on “More Payment History”.
How do I check/edit my account details?
After logging in, click on “My Wise Account”. From here, you can check/ edit your account details by clicking on “Change Contact Information”. You will be able to change your details such as your First Name, Last Name, email address, telephone contact numbers and your Password.
How do I view multiple students under one account?
If you have more than one student at the same school, you will receive a username and password for each student. You can either choose to keep each account separate (by using the usernames and passwords provided for each student) or you can merge all your accounts so they can be viewed under one master account. Payments will still need to be made for each student - for separate trips but you will only need to log into one master account to do this. Once logged in you will be able to switch between each account and select items to purchase in a common shopping cart, and then make a single payment transaction for the items in your cart.
To merge multiple accounts:
1. Choose which of your children you want to use as the master account and Log in to their Wisepay Account (using the Username and Password for that account).
TIP: We recommend that you choose the account for the youngest sibling to make as your master account- as they will be at the school the longest.
2. Click on “My Merged Accounts” at the top of the screen (on the orange bar).
Why hasn’t the money appeared on the card yet?
Even though the school can see the Wisepay payments instantly, it might take a while before the money appears on the card. A daily sync is run at 2pm, therefore any amount loaded onto the cards from Wisepay may only appear after 2pm that/ or the next day. If the money hasn't appeared on the student's card, the school can still see that money has been put on, therefore we are able to issue the student with a slip that allows them to have breakfast/ lunch. If the money hasn't appeared on the card within 24 hours, then please contact the school.
I want to pay for a trip, but I can’t find it.
On the home screen, you will see 4 blocks: 'Trips and Visit Payments', 'Food and Drink Payments', 'Music Payments' and 'School Bus Payments'. Please click on 'Trips and Visit Payments'. If your child is eligible for a trip, i.e. they are in the correct year group for the trip, then it should appear on this page. If it does appear, then please contact the school.
I have been charged twice for a meal, what do I do?
Sometimes Wisepay might show that a student has been charged twice for a meal, the exact time and date is duplicated, this is, however not the case. The money would not have been deducted off the student's card twice. If you require a card usage report to prove so, then please contact the school and one will be sent home with the student.
How do I see what my child is eating?
Click on 'My Wise Account', scroll down and on the right-hand side you will be able to see a section called 'Food and Drink Purchases'. Here you will be able to see what your child is eating i.e. healthy breakfast, breakfast plus, main meal, snack meal etc.
Can I put a limit on how much my child can spend?
The school does not restrict spending on meals. You should discuss your expectations with your child.
Who should I contact if I have a problem?
To seek further information or assistance about Wisepay issues, then please contact the school at wisepay@corbytechnicalschool.org